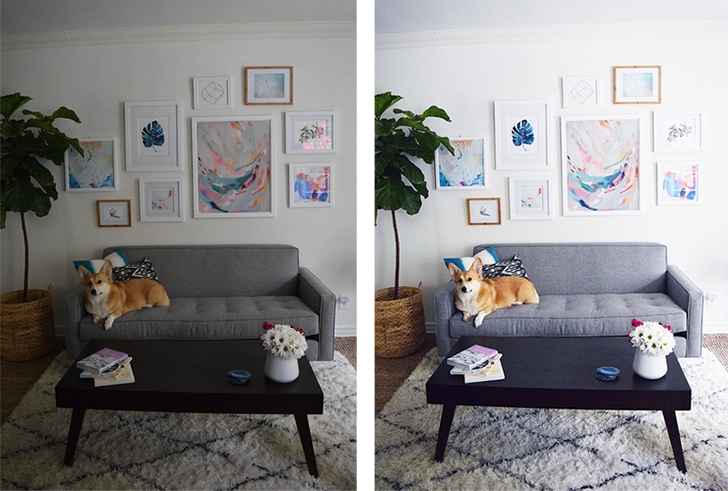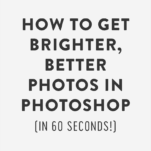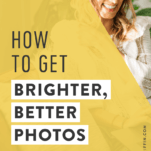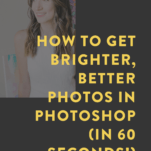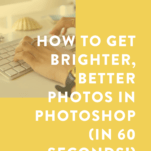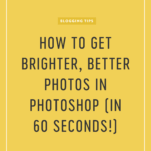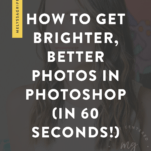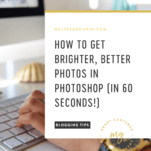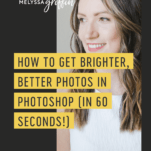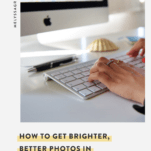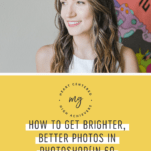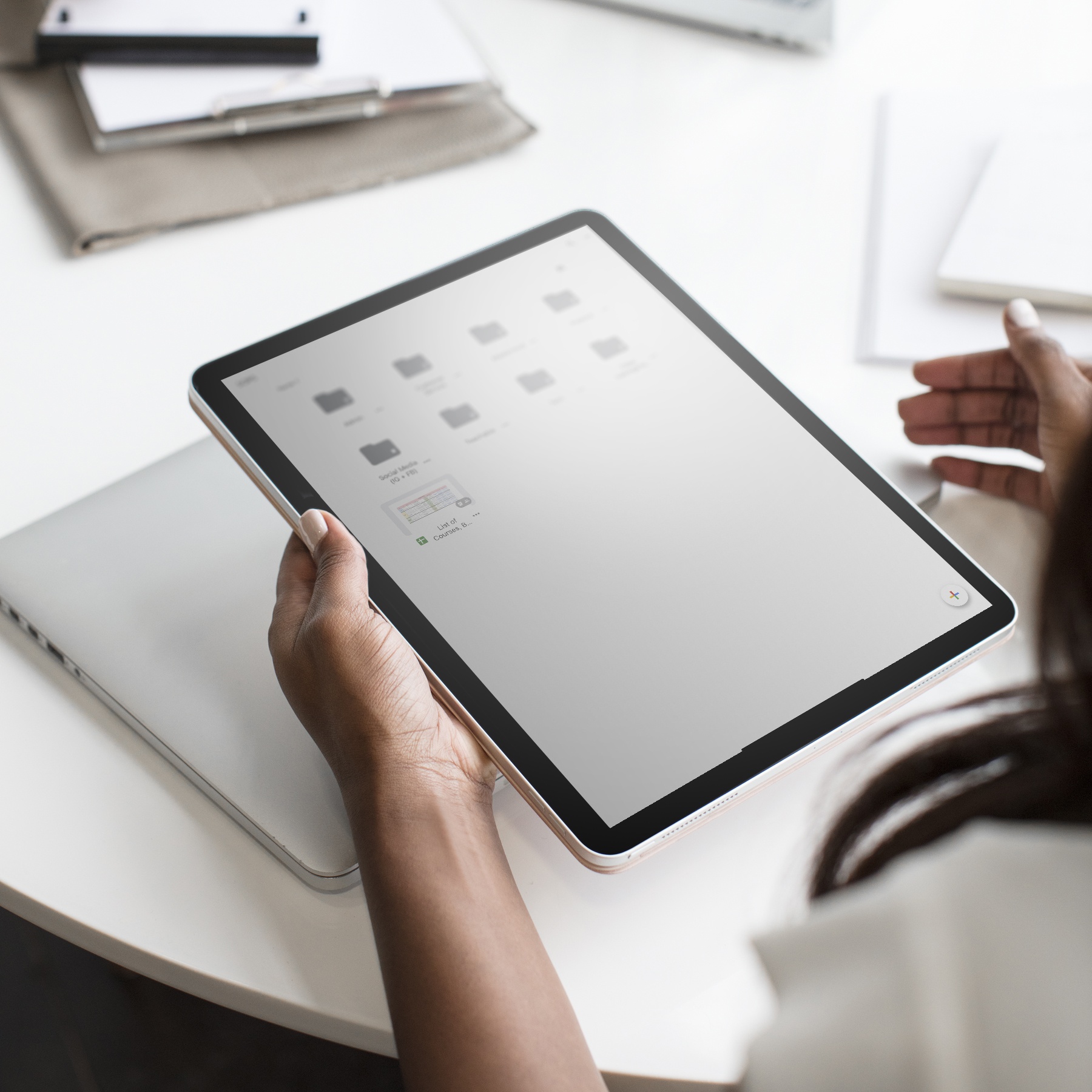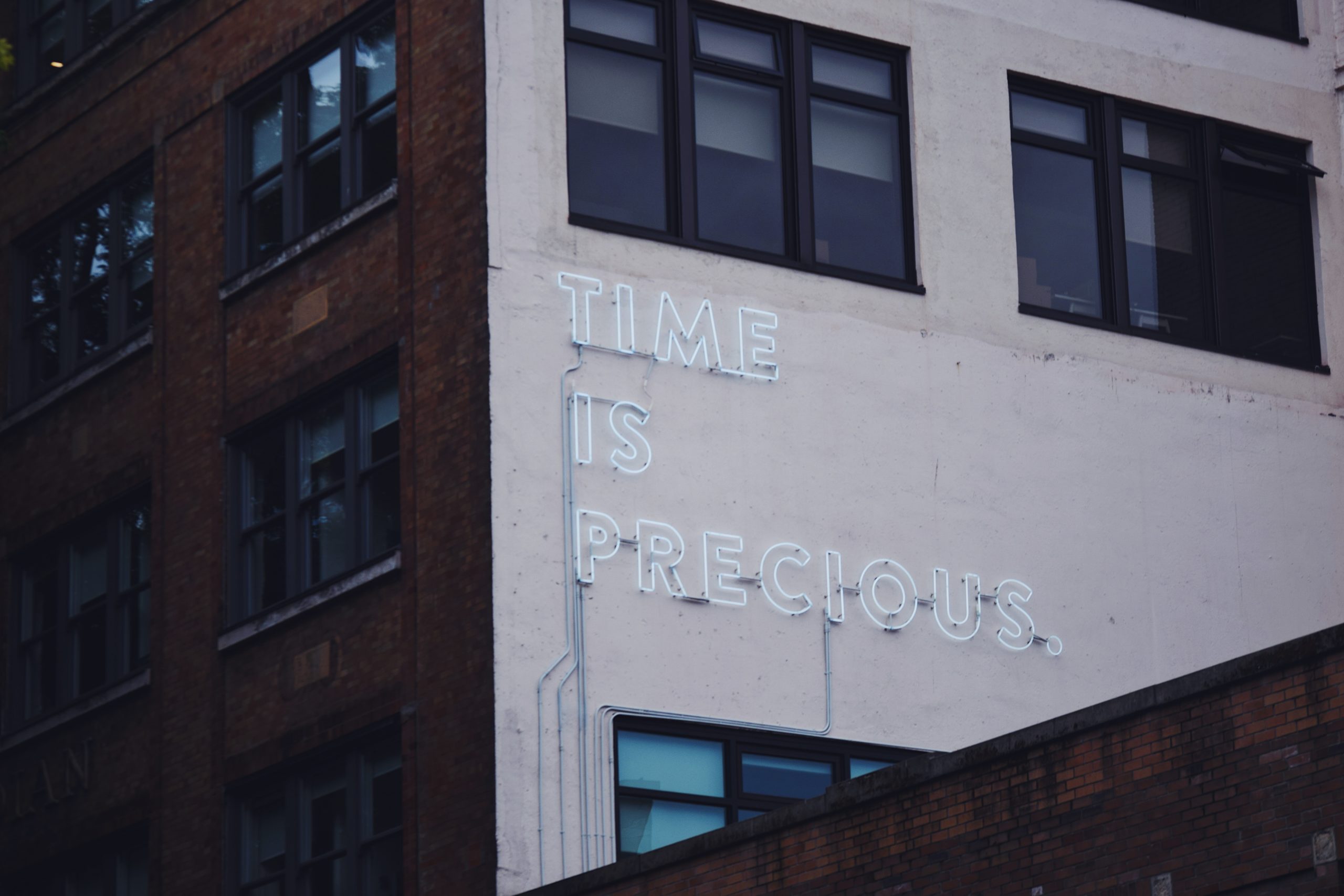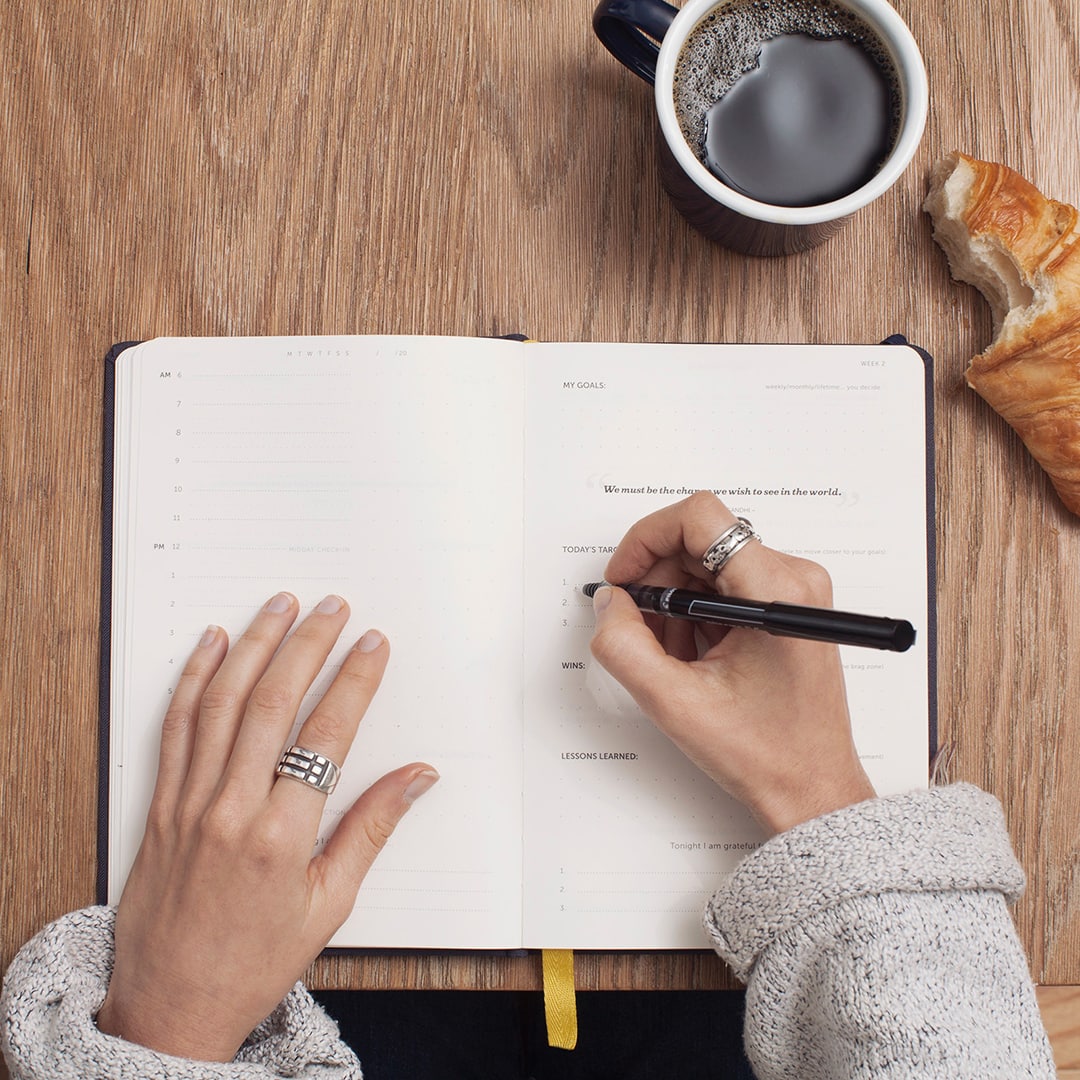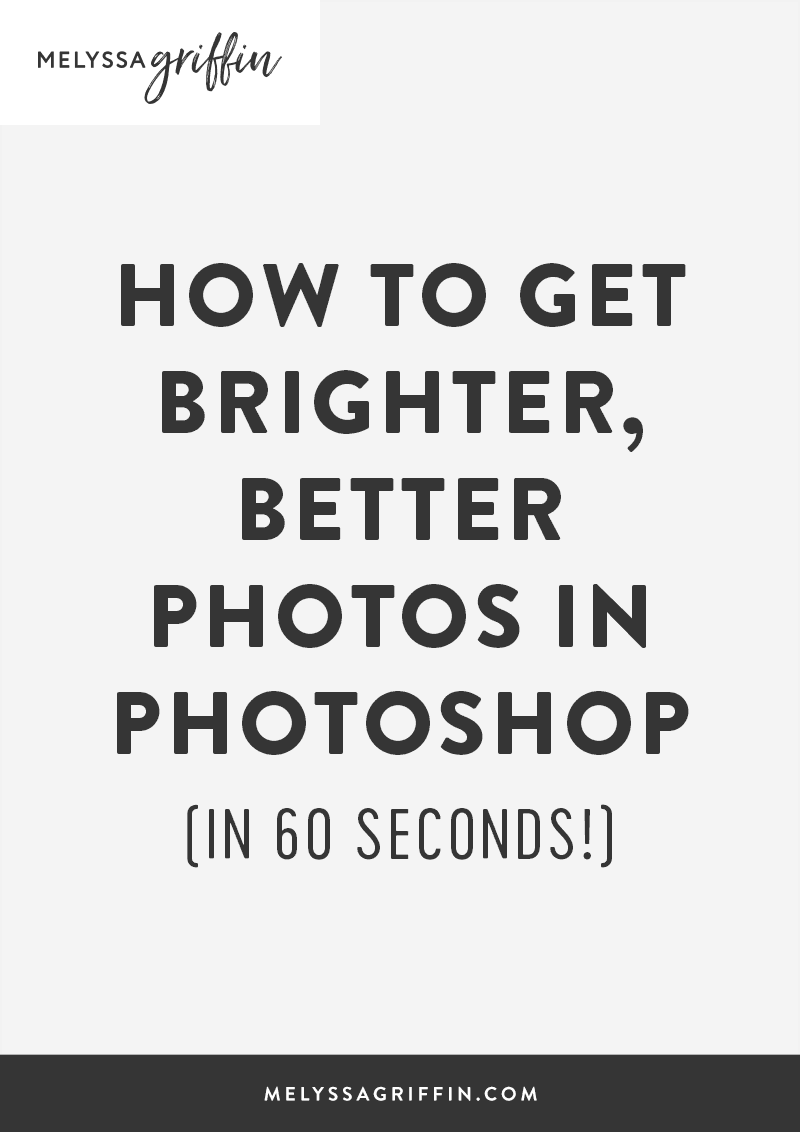
Even though design and photography are essential elements of a great website, I’ve noticed that many bloggers and business owners feel unnerved about using Photoshop. Today, I have a tutorial that even the most inexperienced Photoshop user could do, and it comes with pretty gorgeous results! I will be showing you how to brighten photos as well as other quick tips for making your photos pop. And by quick, I mean quick. You will have a prettified photo in 60 seconds or less (and guess what: good photos means more clients, more followers, more engagement!)
If you look at the graphic above, the photo on the left is what the image looked like straight out of the camera. It’s a little dark and dingy, isn’t it? Now, we’re going to brighten and color correct it to create that beautiful, vivid photo on the right!
1. Use “Curves” in Photoshop to brighten photos
There are a few ways to brighten your photos, but first we’ll start with “Curves.” To access Curves in Photoshop, you can either go to Image >> Adjustments >> Curves, or press “command” and “M” at the same time. A little graph will pop up, like the one below. To brighten your photo, just drag the line on the graph slightly higher, similar to what mine looks like below. You don’t need to drag it very far to start seeing great results! When you like the brightness, click “OK.”
Quick Tip: If you’re not seeing any changes, then make sure the “Preview” button is checked.
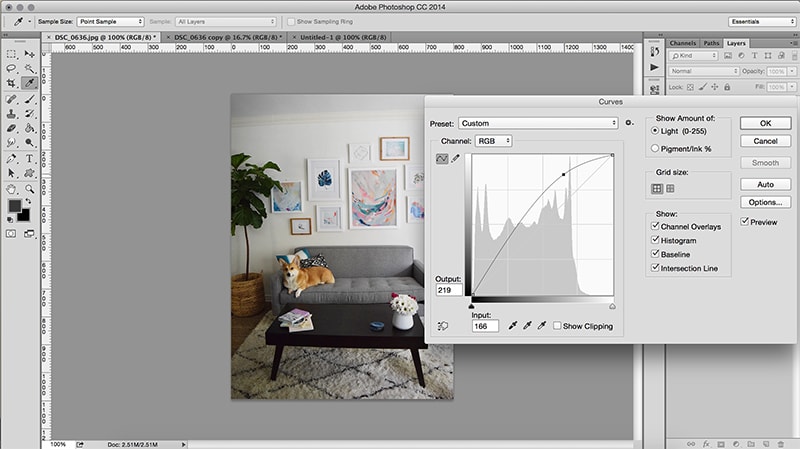
Related: How to Create a Clipping Mask in Photoshop (And Why It’s Great For Bloggers!)
2. Adjust the brightness.
This one seems like a no-brainer, right? To get brighter photos, adjust the brightness! To find this tool, go to Image >> Adjustments >> Brightness/Contrast. Then, drag the “brightness” scale a little to the right until you like the outcome. You can also adjust the contrast, if need be.
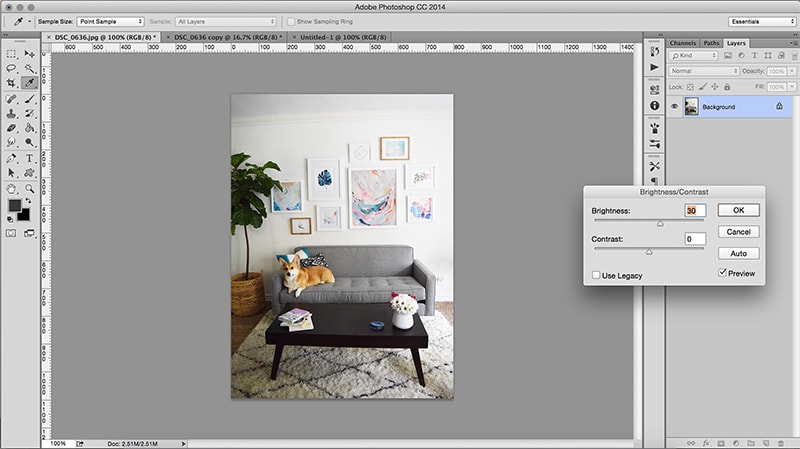
Related: How to Create a Hand-Lettered Blog Header (Without a Scanner!)
3. Fix those colors!
Lastly, your photo colors might be slightly off, which happens in imperfect lighting situations. If you compare the photo above to the one below, you’ll see that the above image is more yellow and the one below is more blue, which brings out the bright, crisp whites in the photo. To adjust this, I went to Image >> Adjustments >> Color Balance, or you can also press “command” and “B” at the same time.
Then, drag the cursors away from the colors you’re trying to decrease. In my case, I wanted to get rid of the slight red and yellow tones in my photo, so I dragged the scales slightly toward “Cyan” and “Blue.” This really brought out the white, bright hues in my image!
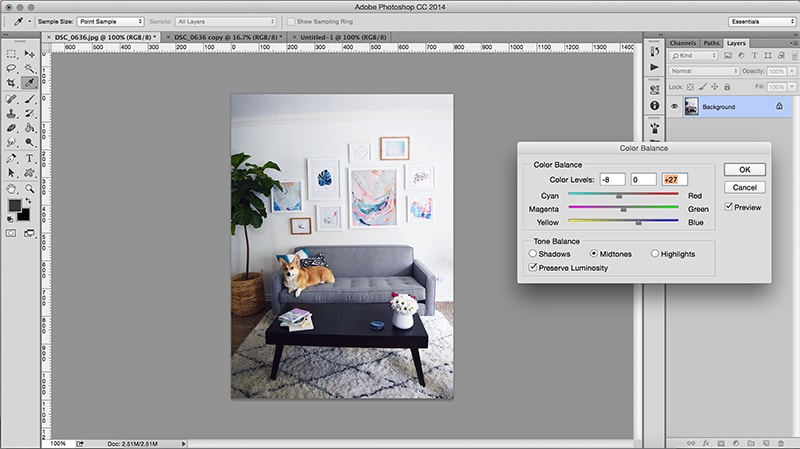
Finally, it might make your photo pop if you “sharpen” it slightly. To do this, you can go to Filter >> Sharpen >> Sharpen, or press “command” and “F” at the same time. I don’t recommend over-sharpening it, though! Things can start looking a little cray. 😉 Once is usually enough.
For each of these tips, adjust the settings based on your own photos. In other words, using the exact same numbers and settings that I used in the example above won’t necessarily be ideal for your images. The beauty of Photoshop is that you can preview your changes, so you’ll always be able to see what the output looks like.
If you’re planning to use your photos on a website, I also recommend going to Image >> Image Size and adjusting the resolution to 72. Then, to save for your photo, go to File >> Save for Web. This will still make your photos look gorgeous online, but shouldn’t slow down your website the way enormous photos from your camera would!
I hope these tips on how to brighten photos were helpful. Please let me know if you have any questions! 🙂
p.s. Want to see more brightened + beautified photos from this photoshoot? Check out my living room tour!