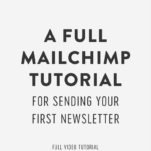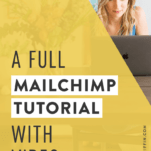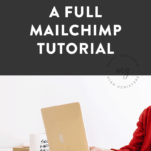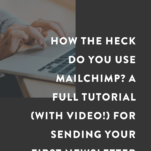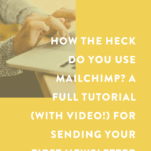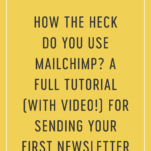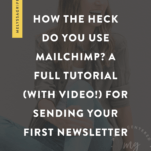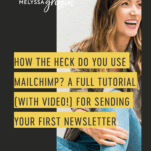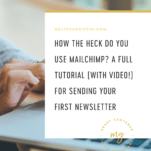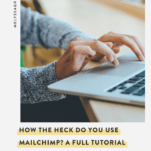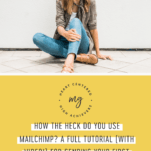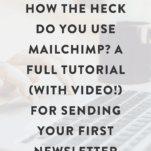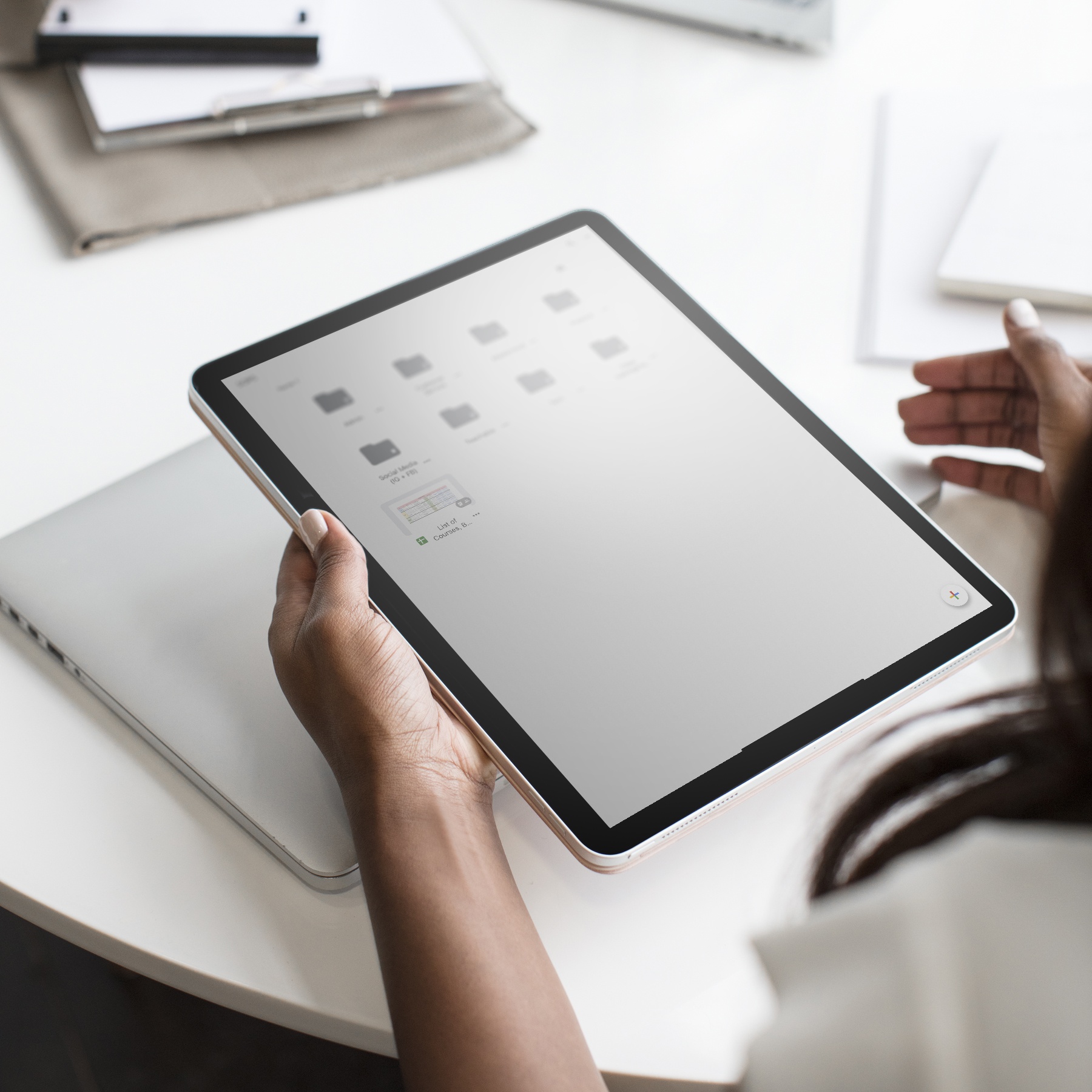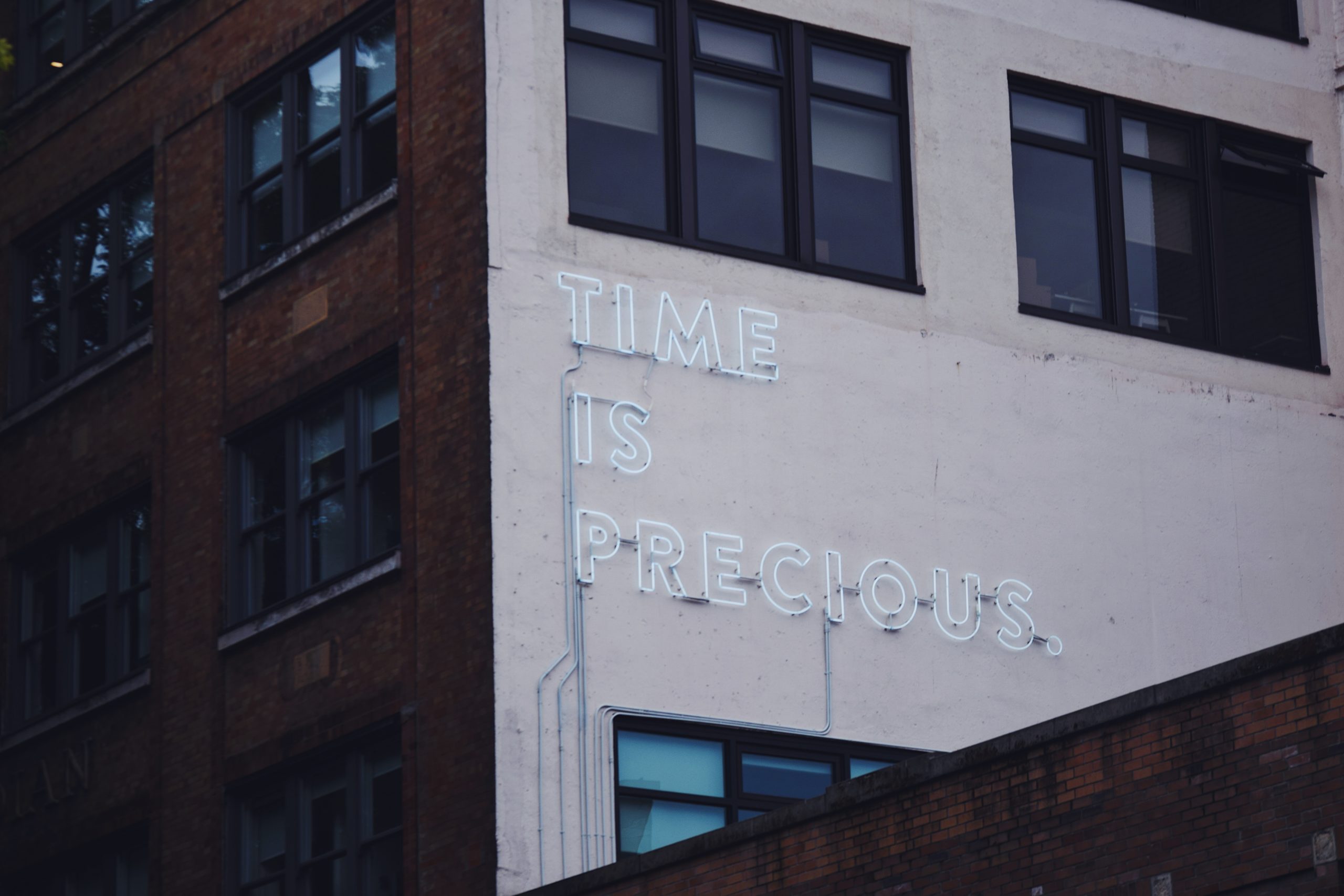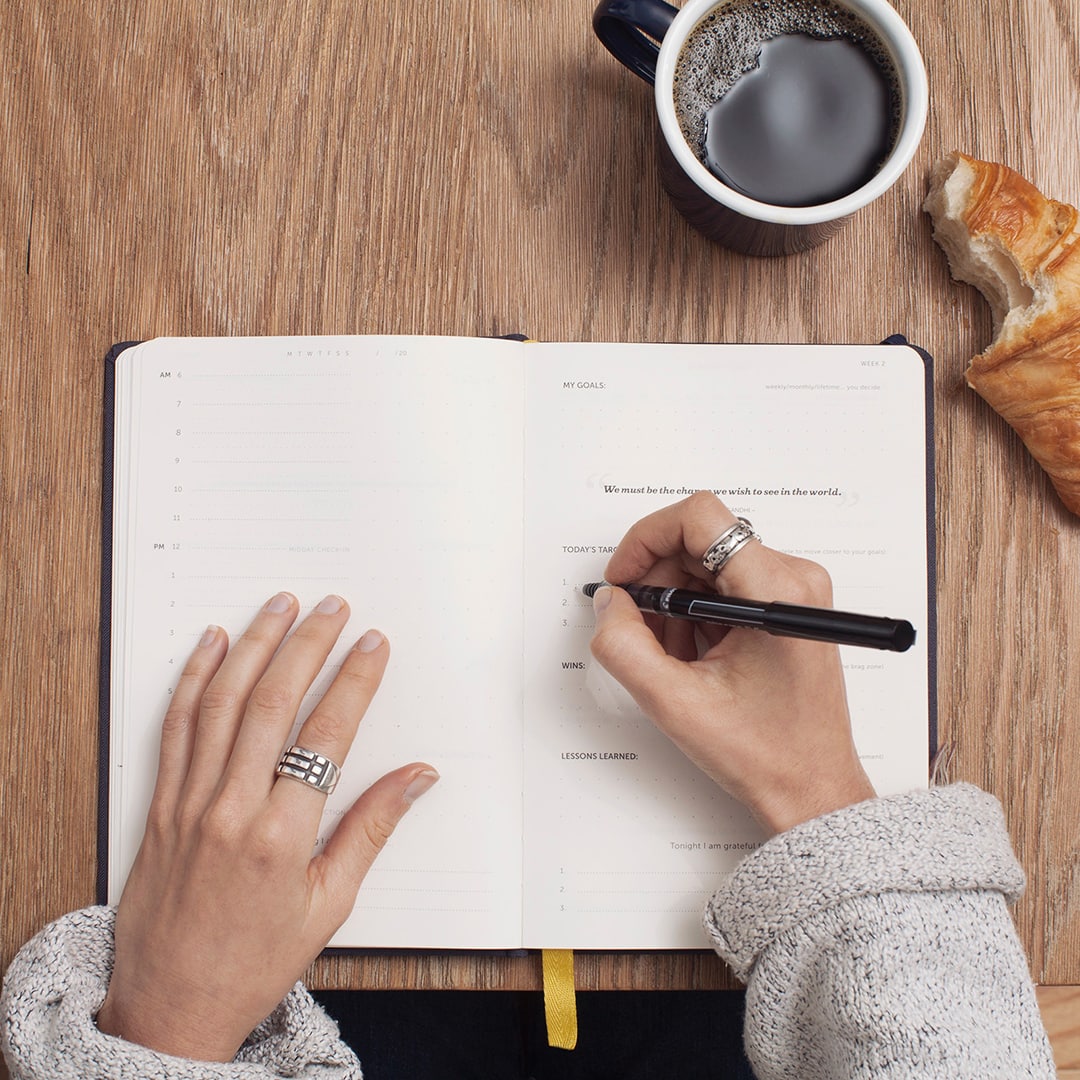Updated for 2019:
Hey friends! After years of using Mailchimp, my business and mailing list had grown to the point where it no longer served me well (Mailchimp is fantastic if you’re starting out – especially on a low budget) and I decided to switch to ConvertKit.
ConvertKit has helped me in so many ways: from helping me reduce the amount of time I needed to spend on mailing lists, to increasing conversation rates and revenue.
Interested in ConvertKit? Check out my 5 day challenge for beginners here – and otherwise, continue on to read this awesome Mailchimp tutorial!
============================================================
I realized that tons of you out there are perplexed on how to get started using Mailchimp and building an email list. It’s all good, yo. I was extremely confused about how to create and send a newsletter when I first made mine, too. There’s a little learning curve when you’re getting started, but I hope today’s tutorial gets all your questions answered. This tutorial includes video, screenshots, and step-by-step instructions…the whole shebang! I want it to be extremely clear for you to understand. Now, let’s get crackin’.
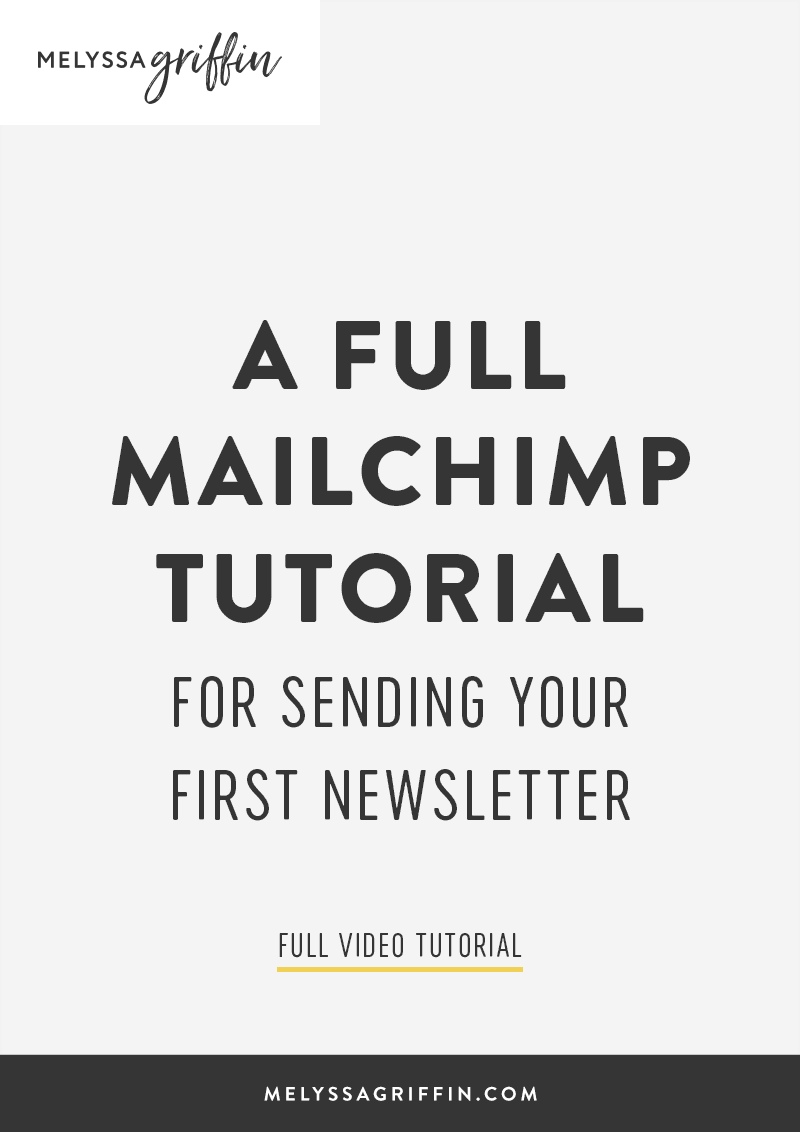
First, why do I recommend Mailchimp to people who are getting started with an email newsletter?
- Mailchimp is one of the easiest email systems that I’ve seen and has limited (but just enough!) features, making it great for beginners or intermediate users.
- Mailchimp is FREE for up to 2,000 subscribers, which can’t be said of, well, any other platform that I know of.
- It’s extremely popular, so it integrates seamlessly with tons of other softwares.
- It includes a drag and drop editor, so designing your newsletters is a piece of cake (chocolate, if we’re taking orders).
Basically, it’s the bomb, and if you’re new to email marketing, it’s the place to be.
Today, I’m going to be covering everything you should know, including:
- What are”campaigns” and “lists”?
- How do you create a subscription form where people can sign up for your newsletter?
- How to design your newsletter and subscription form without code.
- How to send your first newsletter.
- Why you need to change your mailing address and how to do it.
- What automation is and some clever ways to use it.
Now, let’s jump right into this tutorial, y’all. There’s a lot to cover!
First, if you prefer to watch things on video, I recorded a video tutorial for you right down below. This tutorial covers just about everything that’s in the rest of the post and works really well if you want to set up your account and get started as I’m explaining how to do things. Make sure to watch it in HD!
Step 1: Create a List of Subscribers
A “List” is Mailchimp’s lingo for “the place where you’ll collect your subscribers.” You can create multiple lists, if you’d like. For example, maybe you want to create a list solely for clients and another solely for blog readers. Bottom line: You need to create a list in order to start receiving email addresses.
First navigate up to “Lists” at the top. Then click “Create List.”

Next, fill in the details for your list! Dudes, how easy is this so far? These details, such as the “from name” are what people will see in the “from” field when they receive your email. So you probably want to include your name or your business name, as well as an email address where they can contact you or reply to.
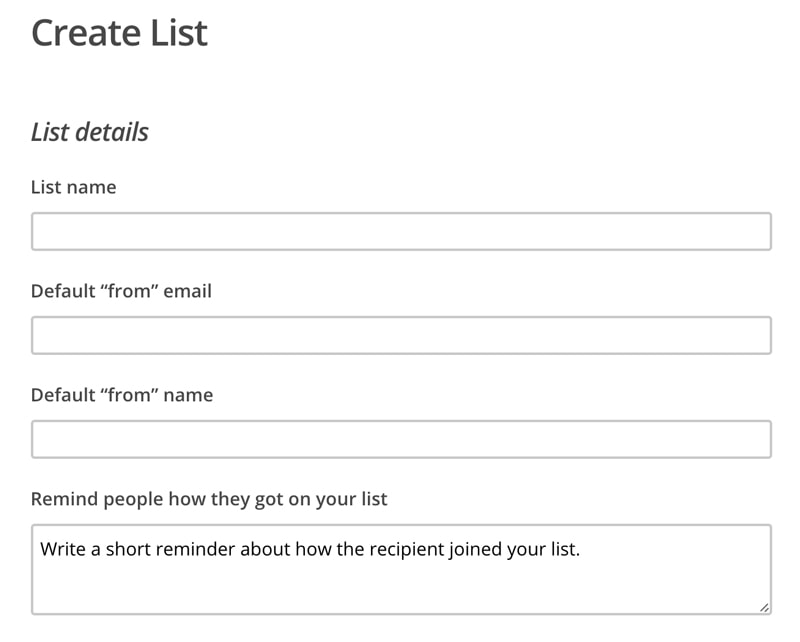
You’ll also notice that your address is here. Why? Well, it’s a legal requirement to include your mailing address in every email you send. Gasp! Say whaaaa? Of course, I don’t recommend sending out your home mailing address, unless your list happens to be for, say, a family reunion full of people who you’d happily give your address to anyways.
But chances are, you’re using your email list to communicate with blog readers or business prospects. In that case, I highly recommend getting a P.O. Box. They are surprisingly cheap and will give you the peace of mind that A) you’re not sending your mailing address out into the world, and B) you’re not breaking any laws (which include hefty fines). In a later step in this post, I’ll be showing you how to change your address. Woohoo!
SUPER SERIOUS WARNING: If you just read that paragraph above and are now thinking, “Meh, this is going to cost me money? Not worth it.” Then I urge you to reconsider. I know, I know, it sucks when you have to shell out money for something that isn’t bringing in an income yet. But m’friends. Your email newsletter is one of the best investments you’ll ever make. It’s worth it, yo. By the way, mine was $40 for 6 months, which comes out to a whopping $6.67 per month. You got this.
Step 2: Design Your Signup Form
After you “save” your list, you’ll be taken to your list’s dashboard. This is where you can view a list of your subscribers, check out statistics about your newsletters, design your signup forms, and more. For this step, we’ll be designing your sign up form. If you already have a list, then all you need to do is click “Lists” and then the name of the list you want to edit, which will also take you to your list’s dashboard.
Now, click “Sign Up Forms” and then “General Forms.” You’ll be taken to a page that looks like the screenshot below. Make sure it says “Signup Form” in the drop down menu.
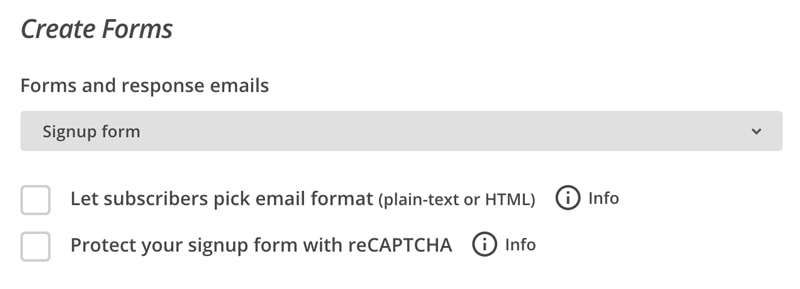
Now, you can scroll down and customize your form. Mailchimp is awesome because it includes drag and drop form builders and plenty of options to change colors, fonts, and images. For my forms, I tend to only include a spot for a “first name” and “email address” because I like to keep things simple and have no use for a person’s last name. You’re welcome to add and remove fields to your liking.
If you click the “Design It” button, you can also customize your form’s look and design. Super easy! I created the form below in about one minute by simply customizing the fields and colors. I also created an on-brand header image to go at the top. That was made in Photoshop, but you could create something similar with services like Canva or PicMonkey.
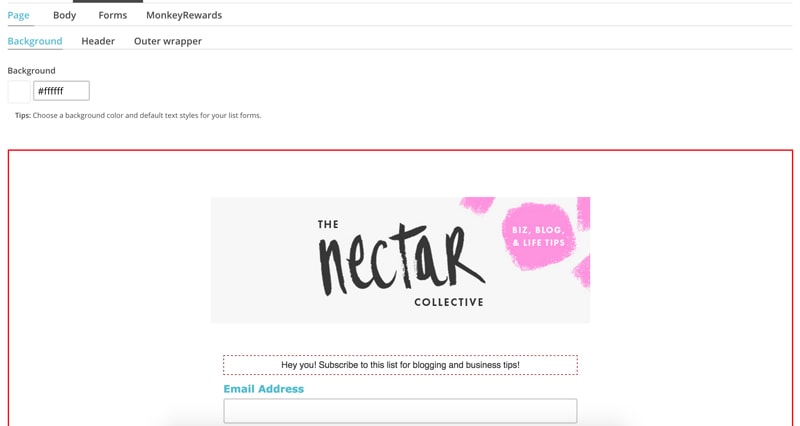
Lastly, make sure to take note of the URL for your signup form. This is the URL you can use on social media, your blog, etc. It’s a great way to share a link to your form and encourage people to sign up for your list.
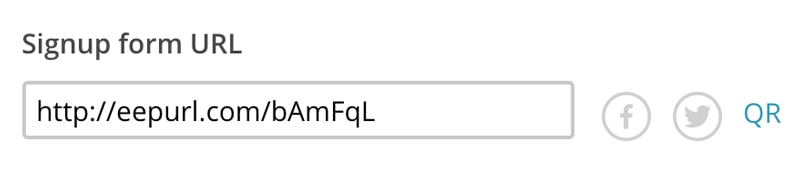
Step 3: Add Your Lead Magnet (If You Have One) to Your Welcome Email
If you’re starting an email list, I highly recommend creating a lead magnet to go with it. A lead magnet is something that you offer to people for free if they sign up for your list. Your lead magnet could be anything from a useful checklist or mini-ebook to a list of helpful resources or some worksheets. There’s really no limit as to what you can create — be inventive! The most important part is that you’re creating something that attracts your ideal audience. There’s simply no point in creating a list of people who aren’t totally interested in what you have to offer. So, try to think of something that your audience might need or would think, “whoa, that sounds so useful!”
Now that you’ve created your lead magnet, it’s time to set it up so it is automatically sent out when someone subscribes. First, I recommend saving your lead magnet as a PDF and then uploading the PDF to your website. Get this: You can easily create PDFs in Pages or Word! Just save your document as a PDF and you are golden, darlin’.
In order to upload your lead magnet to your website, just upload it as you’d normally upload an image (but remember, it’s a PDF). Then, if you’re in WordPress, go to “Media” >> “Library” and click your PDF. Then you’ll see a screen like the one below.
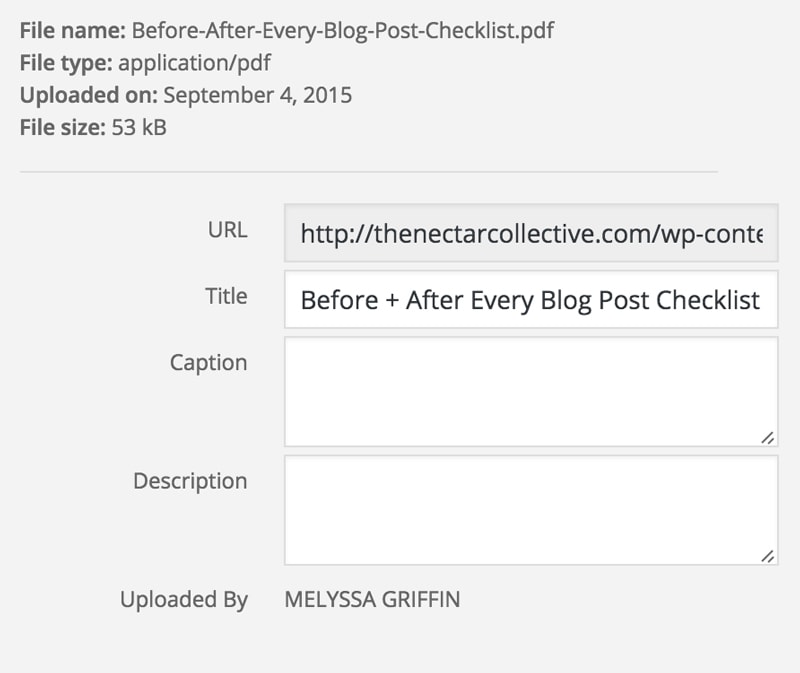
Just copy the URL and save it for later. This is a direct link to your lead magnet. Woohoo! You can copy it into your browser to test it out and see what it looks like. Chances are, it looks pretty cool (because you are awesome).
Now, let’s go back to Mailchimp. You should still be in the “Signup Forms” section of your list. If you’re lost, just click “Lists” at the top, then click the name of the list you’d like to send your lead magnet to. Then “Signup Form.” Select “General Forms” once again. Now, in the dropdown menu, click “Final ‘Welcome’ Email,” as shown below. It’s also imperative that you select the “Send a final welcome email” button.
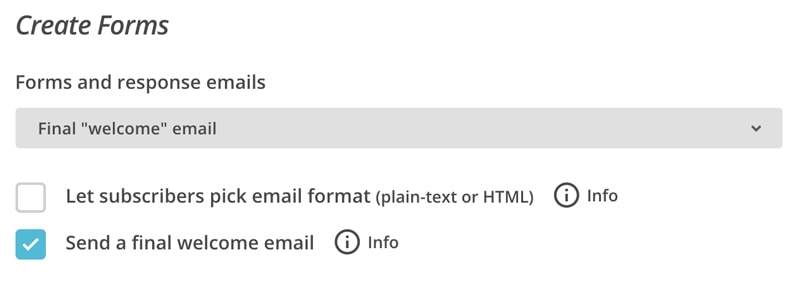
Now, you can customize the contents of this email to make it fit your brand and include your lead magnet. Here’s your chance to give a warm welcome to your peeps and share a link to your lead magnet. This is a little example of what that may look like:
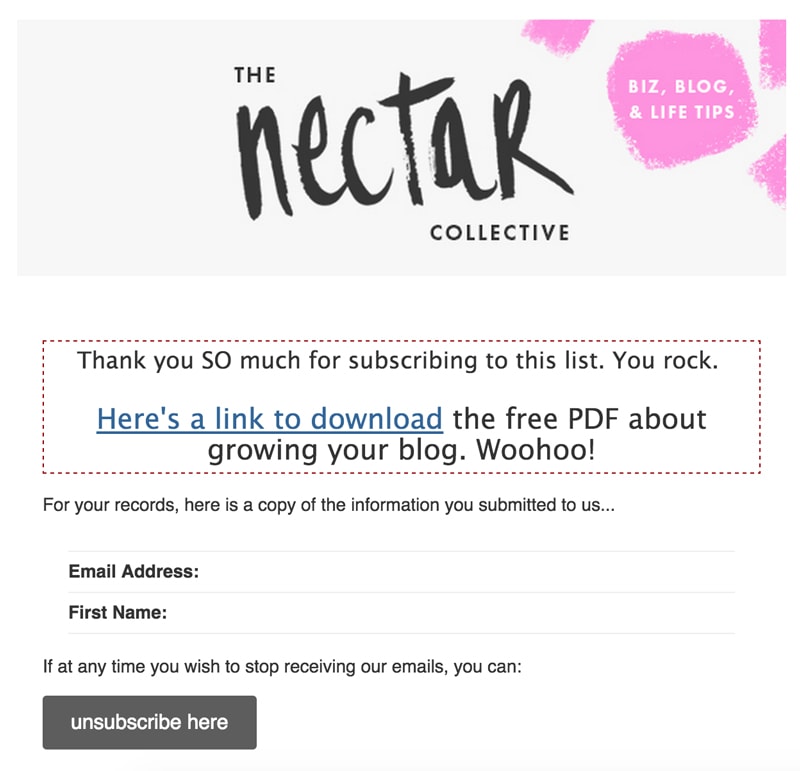
You can thank Mailchimp for that fat “unsubscribe here” button. 😉
You will also want to change the subject of your email! The automatic subject includes your list name followed by “subscription confirmed.” How boring, no? Not only is it generic, but it doesn’t tell people that the free lead magnet they signed up for is inside. Give them a nice welcome and let them know that their freebie awaits them.
Step 4: Change Your Mailing Address
As mentioned, it’s important to change your address because it’s legally required to include an address in the emails you send and you certainly don’t want to send your home address for obvious reasons. After you sign up for a P.O. box (mine was $40 for 6 months!), you can edit your address so that it includes your P.O. Box address. Similarly, you could use an office address here.
To change your address, click your profile picture/name in the top right. Then click “Settings” >> “Contact Information.” Here you can include your non-home address.
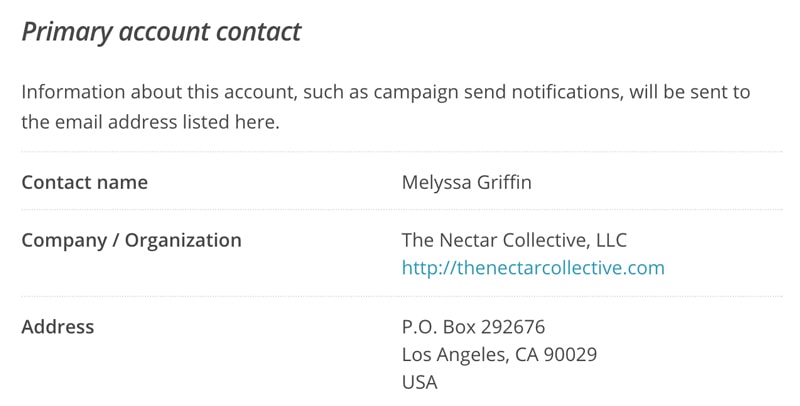
Step 5: Create + Send Your First Newsletter
Wow! You’re a champ. It’s just about time to send your first newsletter. *Happy Dance* Navigate your way to “Campaigns” at the top. Then click the “Create Campaigns” button in the top right. Finally, you have some options here, but I always send a “Regular Campaign” because I like to keep it OG. You’ll need to select which list to send it to and then click “Next” at the bottom.
Here you can name your campaign, include an interesting subject line, and adjust some other settings. Don’t worry too much about those other settings, just focus on your subject for now. Now you’ve reached the fun part. Designing your newsletter!
Mailchimp is awesome because it has a drag and drop editor, making it a cinch to customize your emails. First, you can select a template, which is the general layout you want your newsletter to be in. Think about what your newsletter will include and select a template that works best for those things. For example, if you’ll be sharing links to blog posts, you may want to include a template that allows you to add small images with a short description. It’s really up to you, boss.
Once you’ve selected a template, you can begin adding elements and content to it. The image at the top is a great place to add your logo, which can be designed using a number of tools, such as Photoshop, Canva, or PicMonkey. You’ll also notice a bunch of neat options on the right, like buttons, dividers, etc, which can easily be dragged and dropped into your newsletter.
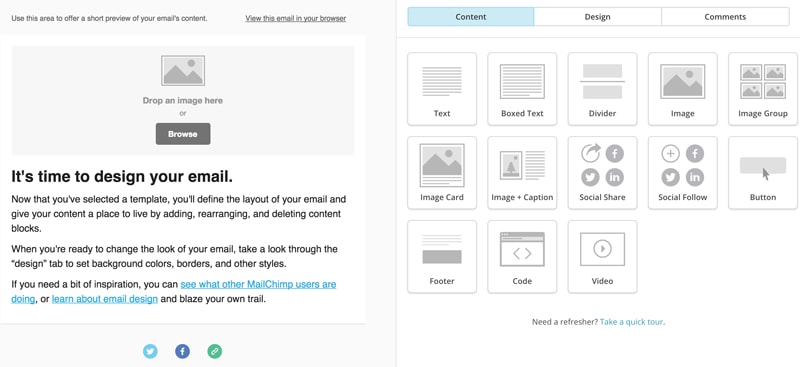
If you click the “Design” tab, here you’ll have the chance to decide which colors and fonts you’ll use in your newsletter. I highly recommend selecting elements that fit and match your brand. You want to use the same colors and font styles so that people make the connection between your blog, social media and your email newsletters.
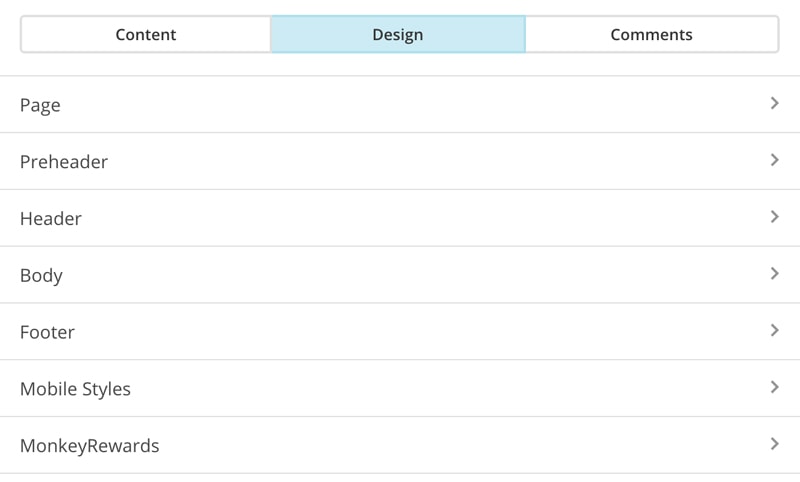
Once you’ve created a beautiful template, I highly recommend clicking “Save as Template” at the top. That will make it super easy to select your custom template in the future so that you don’t need to create a new one every time you send out a campaign.
Within your newsletter, you can include just about anything you’d like, such as a warm welcome message, links to new freebies you’ve created, information about your products, links to blog posts, brand new advice or tips, and more. Newsletters serve tons of purposes. You should get one. Once you’re all finished with your newsletter, or “campaign” as Mailchimp calls it, then click “Next” at the bottom and verify that everything looks correct and there are no errors. If you’re ready, you can hit “send,” which will send it out immediately, or you can schedule it for a date and time in the future. Magic!
Good work bud. You just learned how to rock your email newsletter like a boss. For more tips and advice, I recommend watching the video I created by scrolling up or clicking here, which will walk you through exactly what you need to do as well. Also? Click the button below to download my full, 30-day roadmap that shares how to grow your email list from scratch:
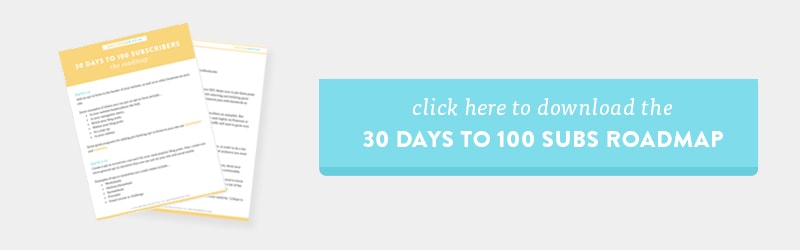
Best of luck, friend! I know you’ll rock this.
Need more email list advice? Check out these awesome resources:
7 Creative Content Ideas for Your Mailing List by Elle & Company
How to Use Mailchimp to Grow Your Brand by Regina
8 Things to Send Your Email List for the Solopreneur Who Has No Idea What to Say by Melyssa Griffin
Why You Should Start Building an Email List by Melyssa Griffin
The Last Guide To MailChimp You’ll Ever Need by Growtheme